Wolfgang Pavel: Software von Windows (XP, 7,10, ...) zu
Linux (Mint Cinnamon, auch Ubuntu und andere)
Zu fragen ist vielleicht, warum ich nicht über Bootmenü oder virtuelle Maschine ein parallel installiertes Windows verwende - die Lizenz habe ich ja:
Zum einen halte ich es für bequemer, solche Programme direkt in der Linux-Umgebung zu verwenden – auch über Links (»Öffnen mit«), Startmenü –, statt umzubooten oder erst eine virtuelle Maschine zu starten.
Zum anderen - ich will mich gar nicht an den mehr oder auch weniger sachlichen Argumentationen »Linux oder Windows« beteiligen: Es ist eine ganz persönliche Entscheidung; ich will einfach kein Windows mehr auf meinen Geräten haben; und die persönliche Freiheit dazu nehme ich mir - solange es noch eine Freiheit im Internet gibt.
Jetzt ist es wirklich Zeit, sich von der Windows-Abhängigkeit zu lösen und die noch mögliche tatsächliche Freiheit bei der Nutzung digitaler Medien mit Linux zu genießen.
Ich selbst habe seit den 1960-er Jahren etliche Assemblersprachen, seit den 80-er Jahren mit DOS, seit den 90-ern mit Linux die Konsole verwendet, schließlich in den 90-ern mit Windows die grafische Oberfläche. Aus beruflichen Gründen schwerpunktmäßig Windows nutzend habe ich all die Windows 3, 95, 98, ME, XP, Vista, 7 durchgemacht. Mit Windows 8 fing es an, unangenehm zu werden; ich wandte mich wieder mehr Linux zu, besonders, da es inzwischen auch dort komfortable grafische Oberflächen gibt. Mit dem für mich unerträglichen Windows 10 trennte ich mich endgültig von Windows.
Die hochgeschraubten technischen Voraussetzungen für Windows11 – gut für Computerhersteller und -händler, nicht für Besitzer etwas älterer Computer – ließen mich über meine damalige Entscheidung freuen.
Jetzt beschäftige ich mich mit Windows nur noch, wenn es gilt, anderen, die unbedingt bei Windows bleiben wollen, zu helfen – bei Bedienen, Einstellungen, Reparaturen.
In Zeitschriften und Internet gibt es zahlreiche Empfehlungen und Anleitungen für den Umstieg von Windows zu Linux.
Aber das nur Ausprobieren – evtl. mit einer Live-DVD – genügt nicht wirklich für eine solche Entscheidung.
Gewiss: Surfen, Internet, Textverarbeitung, Bilder und Videos gucken, gehen auf Anhieb. Aber wenn man, wie ich, viele spezielle Windows-Programme aus unterschiedlichen Gebieten in ernsthafter Verwendung hat, muss man sicher gehen, dass man diese Anwendungen nicht verliert.
Was ich allerdings in unserem ► Computer-Stammtisch und bei Hilferufen von Bekannten in Sachen Windows zu sehen und hören bekomme, lässt mich sicher sein: meine damalige Entscheidung für Linux war goldrichtig; und: das meiste, was ich hier geschrieben habe, wird auch noch länger gültig sein.
So habe ich nach einer Linux-Installation erst einmal versucht, alle bei mir bisher unter Windows laufenden Anwendungen – eine nach der anderen – in Linux zum Funktionieren zu bringen. Dafür gibt es grundsätzlich drei Möglichkeiten:
- Erstens: Das Windows-Programm gibt es direkt vom Hersteller auch als Linux-Version. Das ist die beste Lösung.
Ich war überrascht, welche Programme dabei sind, von denen ich das überhaupt nicht erwartet hätte, zum Beispiel das schöne Astronomie-Programm Stellarium oder das Audio-Programm Audacity oder das Fernsehprogramm TVBrowser, und die gängigen Internet-Browser sowieso. - Zweitens: Für die Anwendung gibt es ein Linux-Programm mit ungefähr demselben Leistungsumfang wie das entsprechende Windows-Programm. Das Schwierigste hierbei ist meistens die persönliche Umstellung auf andere Bedienung, besonders deutlich in Grafik-Anwendungen wie z.B. Gimp für Photoshop.
- Drittens: Man installiert das Windows-Programm in die in jedem Linux enthaltene Umgebung »Wine«. Das ist eine Notlösung, die meist mit Leistungseinbußen einhergeht; und nicht jedes Windows-Programm macht da ohne Probleme mit. In einigen Fällen habe ich weiter nach echten Linux-Lösungen gesucht und sie gefunden.
Um auch anderen bei der Entscheidung zum Wechsel oder beim Wechsel selbst zu helfen, habe ich hier einige meiner Anwendungen aufgelistet, die ich bisher unter Windows nutzte und für die ich jetzt eine Linux-Lösung verwende.
Diese Liste ist sehr persönlich; ich habe meine eigenen Umstellungen angegeben. Ich habe nicht im Stil einer Computer-Zeitschrift oder einer einschlägigen Homepage Software – nach Neuheit, Beliebtheit, Häufigkeit – unter Windows und Linux getestet. Wer diese Liste liest, wird sicher viele Anwendungen sehen, die er/sie nicht braucht, und viele vermissen, die er/sie selbst in Verwendung hat. Aber die Vielfalt dieser Liste kann zeigen, dass es sich lohnt, auf die Suche zu gehen. In meiner bisherigen Windows-(7)-Installation hatte ich schließlich nur noch eine einzige benötigte Anwendung, für die ich keine entsprechende Möglichkeit unter Linux hatte – und dafür habe ich dann ein eigenes Programm geschrieben; inzwischen gibt es aber auch diese Anwendung plattform-übergreifend, funktioniert also auch unter Linux.
Als ich meine Anwendungen von Windows auf Linux umstellte, hatte ich das mit verschiedenen Linux-Distributionen gemacht. Inzwischen bin ich bei Linux Mint geblieben, was sich gerade auch für Anfänger und Windows-Umsteiger besonders eignet.
Die Liste gilt direkt für Linux Mint Cinnamon und – mit kleinen Unterschieden – für Ubuntu, von dem Linux Mint abgeleitet ist.
Unterschiede zu früheren Versionen und zu anderen Distributionen gibt es natürlich. Die meisten in der Liste enthaltenen Erfahrungen aber dürften ähnlich auch in anderen Linux-Distributionen zu machen sein. Ich denke, Ausprobieren lohnt immer.
| In Windows verwendet | Gilt für Linux Mint 21 Cinnamon, oft auch für Ubuntu 22 LTS und andere Wenn nicht anders angegeben, sind die zitierten Linux-Anwendungen vorinstalliert oder als Paket zu installieren. |
In Linux installiert blau: gibt es auch für Windows rosa: unter Wine installiert | |
|---|---|---|---|
|
Textbearbeitung |
Notepad Akelpad |
Text-Editor Text-Editoren gibt es zuhauf. Der originale Windows-Notepad war einer der schlechtesten. Als Alternative hatte ich Akelpad verwendet. Besser als der vorinstallierte Xed (Mint) bzw. Gedit (Ubuntu) gefällt mir der komfortablere Geany. |
 Xed  Gedit  Geany |
 Ms Word  Open Office |
Office Suite (Textverarbeitung, Tabellenkalkulation, Präsentation, u.a. Unter Windows hat sich OpenOffice als Alternative zum kostenpflichtigen Microsoft Office mit Word usw. etabliert. Der Unterschied zwischen OpenOffice und LibreOffice ist gering; LibreOffice ist vorinstalliert; OpenOffice als Paket enthalten. |
 Libre Office  Open Office | |
 Lotus Smart Suite, Amipro (Windows 98) |
Office Suite (Textverarbeitung u.a.) hatte ich bis unter Windows 98 für "Office"-Zwecke verwendet - Vorgänger »Amipro«. Mit dem heutigen 64-Bit-Windows so problematisch, dass ich darauf verzichtete; und damit auch auf Hunderte »alter« Dokumente. Was heißt eigentlich »alt«? Bücher und Bilder aus Papier liefern auch noch ihren Inhalt, wenn sie mehrere hundert Jahre alt sind; bei digitalen Informationen scheint eine Lebensdauer von einem Jahrzehnt kaum noch zu erwarten... Unter Wine kann ich die originale Lotus Smart Suite problemlos installieren und damit wieder nicht nur auf auf LWP-Dokumente, sondern auch auf die älteren SAM-Dokumente zugreifen. |
 Lotus Smart Suite | |
|
Adobe Reader PDFX Viewer |
PDF-Dateien anzeigen Den »amtlichen« Adobe-Reader halte ich für aufgebläht und unsicher; unter Windows verwendete ich PDFXViewer Für Linux könnte man nur noch Fremdpakete mit älteren Versionen - in deutscher Sprache nur noch ältere - des Adobe Readers installieren. Der installierte allgemeine Dokumentenbetrachter Xreader (früher Evince) erfüllt den Zweck genau so gut. |
 Xreader  Evince | |
|
PDF24-Creator
|
Virtueller PDF-Drucker Um den Ausdruck von Programmen, die PDF nicht unterstützen, dennoch als PDF-Dokument zu bekommen, kann man einen virtuellen Drucker installieren. Gibt man diesen als Ziel zum »Drucken« an, erhält man eine PDF-Datei mit dem auszudruckenden Inhalt. Unter Windows verwendete ich hierzu die Freeware PDF24-Creator, hier in Linux leistet dies Cups-PDF. |
Cups-PDF
| |
 FineReader |
OCR - Texterkennung Für Texterkennung in Scanvorlagen oder in Bildvorlagen verwendete ich unter Windows das kostenpflichtige FineReader. In Linux Mint gibt es dafür gImageReader oder OCRFeeder. (Das früher in Linux verwendete YAGF funktioniert bei mir nicht mehr). Für deutschsprachige Rechtschreibprüfung in gImageReader muss noch Tesseract-ocr-deu installiert werden. Beide Programme verarbeiten Grafiken in Pixelformaten (JPG, PNG) und in PDF. OCRFeeder ist deutlich schneller und bietet auch an, Dokumente direkt vom Scanner einzulesen, was aber bei mir nicht funktioniert. gImageReader verarbeitet auch SVG-Dateien. |
 gImageReader  OCRFeeder | |
|
Ghostscript |
Interpreter für Postscript Ghostscript ist installiert. |
Ghostscript | |
|
Zeichentabelle |
Tabelle aller Schriftzeichen zum Kopieren und Einfügen Die Zeichentabelle ist installiert ("gucharmap"). |
 Zeichentabelle | |
|
Nexus Font |
Schriften anzeigen und auswählen Der vorinstallierte Schriftartenbetrachter ist sehr beschränkt. Es gibt etliche andere Programme zur Schriftenverwaltung. Ich habe Font-Manager installiert; erlaubt auch Ansehen von nicht installierten Schriften in beliebigen Ordnern. |
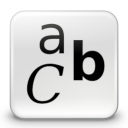 Font-Manager | |
|
HexEditor |
Hex-Editor Dateiinhalte binär ansehen und bearbeiten geht mit gHex. |
 gHex | |
Grafik |
Corel Draw |
Publizieren (DTP) Für "Desktop Publishing", den Anwendungsbereich zwischen Text- und Bildverarbeitung, hatte ich unter Windows das kostenpflichtige Corel Draw verwendet. Unter Linux verwende ich LibreOffice Draw. Die Übernahme bisheriger Corel-Dateien gelingt mit Einschränkungen (siehe auch »Bildverarbeitung« weiter unten). |
 LibreOffice Draw |
|
IrfanView  InfoGucker  XnView |
Bildbetrachten und Bildbbearbeitung Dafür war IrfanView für Windows der unübertroffene Favorit; leider gibt es davon keine Linux-Version. (Läuft aber unter Wine, wie auch in www.linuxmintusers.de/index.php?action=wiki;page=IrfanView_(WINE) ausführlich beschrieben ist.) Ähnlich funktionsreich war InfoGucker, zu bekommen bei http://www.infogucker.de.Eine besondere Stärke von Infogucker gegenüber anderen waren die detailreichen Funktionen zur Bearbeitung der Metadaten eines Bildes. Unter Wine lief aber nur noch die veraltete Version 2.8. Inzwischen kann man wohl mit den meisten solcher Programme nicht nur Bilder anzeigen, sondern diese (in Sammlungen) ordnen, und Bildgrößen, Farbeinstellungen, Metadaten, ... bestimmen. Auch das Bearbeiten mehrerer Bilder gleichzeitig nach denselben Kriterien ist in den meisten dieser Programme möglich. So genügt in Linux Mint dafür meistens der jetzt standardmäßig enthaltene Bildbetrachter Pix. (Etwas verwirrend: in vorigen Versionen von Mint war dies gThumb; jetzt gibt es gThumb auch, ist aber ein anderes, leistungsärmeres Programm.) Dem Windows-Klassiker IrfanView am nächsten kommt wohl Fotoxx. Das Windowsprogramm XnView.exe gibt es – in erweiterter, verbesserter Form – als XnViewMP plattformunabhängig. Damit verwandt ist XnConvert, mit dem man nicht nur Eigenschaften – auch für viele Bilder in Stapelbearbeitung gleichzeitig – bearbeiten, sondern Bilder auch in viele Bildformate umwandeln kann. |
IrfanView  InfoGucker ≤ 2.8  Pix  Fotoxx  XnViewMP  XnConvert | |
|
Corel  Photoshop |
Bildverarbeitung (umfangreich, SVG) [ Für einfacheres, alltägliches Arbeiten verwende man die vorher erwähnten Bildbetrachter. ] Gimp ist eine voll funktionierende Alternative zu der (kostenpflichtigen) Corel-Suite oder Photo-Shop, was ich selbst nicht verwendete. Wie in etlichen Internetbeiträgen zu lesen ist und erklärt wird, kann Photo-Shop mit einigen Hilfsmaßnahmen unter Wine installiert werden (der Besitz der entsprechenden Lizenz vorausgesetzt). Ich habe das nicht ausprobiert. Zu Corel-Dateien im CDR-Format: Siehe...
Corel-Draw-Dateien (CDR-Format) sind bedingt mit Inkscape, LibreOffice-Draw und XNConvert zu verwenden. Corel-PhotoPaint-Dateien (CPT-Format) werden weniger unterstützt. Deshalb installierte ich auch noch aus der Corel Suite die Teile Corel Draw und Corel PhotoPaint unter Wine. Allerdings gelang mir das nur bis zur Version 11; nicht mit 14 und 15 (von Corel plakativ »X4« und »X5« genannt). Corel hat in schlechter alter Windows-Art (siehe z.B. MS-Word) alle naslang sein Dateiformat geändert - nur der Name CDR ist immer geblieben. Ich habe nicht Dateien aus allen Corel-Versionen; aber einige habe ich ausprobiert: CDR- (und CMX-) Dateien aus Corel6 bis Corel9 konnte ich mit Inkscape und XNConvert, nicht aber mit LibreOffice-Draw, verwenden; CDR-Dateien aus Corel11 (»X1«) konnte ich mit Inkscape und LibreOffice-Draw, nicht aber mit XNConvert, verwenden; CDR-Dateien aus Corel14 (»X4«) konnte ich nur mit LibreOffice-Draw verwenden; CDR- (und CMX-) Dateien aus Corel15 (»X5«) konnte ich mit Inkscape und LibreOffice-Draw verwenden. Ich habe aber nur einige Dateien jeweils ausprobiert. Je nach Einstellungen in dem jeweiligen Corel könnte es noch andere Erlebnisse (kein Druckfehler) geben. Wie schon gesagt, habe ich für den Notfall Corel11 unter Wine; inzwischen habe ich alle CDR-Dateien, die ich mit 14 und 15 gemacht hatte, auf Corel-Version 11 zurück konvertiert - mit einem noch unter meinem Rest-Windows laufenden Corel X5. |
 Gimp  Inkscape 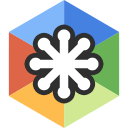 boxySVG | |
 ShiftN |
Stürzende Linien in Bildern korrigieren ShiftN, zu bekommen bei http://www.shiftn.de, kann unter Wine installiert werden. In dem unfangreichen Darktable gibt es ein Modul, das ShiftN nachempfunden ist, um die Korrektur stürzender Linien zu ermöglichen. Das Modul zur Linienkorrektur findet man in Darktable nach Importieren des Bildes in der rechten Menüleiste unter "Perspektivkorrektur". Dann wähle man zuerst den letzten Menü-Unterpunkt "Strukturen finden" und dort das erste Symbol (mit den Strichen). Die erscheinenden Korrekturlinien können wie in ShiftN entfernt und hinzugefügt werden. Dann im vorletzten Menü-Unterpunkt "Automatisch anpassen" das erste Symbol für senkrechte Korrektur, das zweite für waagrechte, das dritte für beide, wählen. |
 ShiftN  Darktable | |
|
ViewNX |
Bilder im Rohformat Unter Windows verwendete ich entweder Plugins z.B. zu IrfanView oder kamera-eigene Software wie ViewNX für Nikon. Unter Linux Mint können u.a. die bereits genannten Bildbearbeitungsprogramme XnViewMP, Darktable, Fotoxx verwendet werden. |
 XnViewMP  Darktable  Fotoxx | |
|
Gnuplot |
Zeichnen von zwei- und dreidimensionalen Funktionen Das empfehlenswerte "gnuplot-x11" steht zur Verfügung. |
Gnuplot | |
|
WinRuler |
Längen auf dem Bildschirm messen |
 kRuler | |
|
JcPicker |
Farben auf dem Bildschirm messen |
 KColorChooser | |
|
Snipping Tool |
Bildschirm-Kopie (Screenshot) Man kann wie in Windows mit der »Druck«-Taste eine Bildschirm-Kopie machen; mit Shift+Druck wird ein zu wählender Ausschnitt; mit Alt+Druck das aktive Fenster kopiert. In der vorinstallierten Anwendung Bildschirmfoto kann dasselbe mit mehr Einstellungen gemacht werden. |
 Bildschirmfoto | |
 BarCapture QRGen Zint |
Lesen und Erzeugen von QR-Codes Die Funktionen der drei Windows-Programme erfüllt QtQR. |
 QtQR | |
Internet |
 Internet Explorer  Firefox  Opera |
Internet-Browser Firefox ist als Standardbrowser vorinstalliert. Chromium ist eine Chrome-Nachbildung ohne die Mitteilsamkeit an Google. Für anonymes Surfen gibt es Tor-Browser (Paket »Tor-Browser-Launcher«). Opera ist jetzt wieder in der Anwendungsverwaltung enthalten, als Flatpak. Opera erscheint in englischer Sprache. Die in den Einstellungen (settings) – Browser – Preferred languages – Add languages vorhandenen Möglichkeiten, "German-Deutsch" hinzuzufügen, wirken nicht auf Opera selbst (Menüs, Meldungen, usw.). Damit Opera in deutscher Sprache erscheint, muss man an den Startbefehl » --lang=de « anhängen. Wenn man Opera mit dem aktuellen Flatpak-Paket installiert hat, bearbeite man das Linux-Mint-Startmenü: rechte Maus auf Startmenü-Ikon – Einrichten... – Menü – Die Menübearbeitung öffnen – links Internet – Mitte Opera anwählen – rechts Eigenschaften – Befehl – dort steht: /usr/bin/flatpak run --branch=stable --arch=x86_64 --command=opera --file-forwarding com.opera.Opera @@u %U @@ ändern in: /usr/bin/flatpak run --branch=stable --arch=x86_64 --command=opera --file-forwarding com.opera.Opera @@u %U @@ --lang=de (also » --lang=de « anhängen) Beim nächsten Start von Opera über dieses Startmenü "spricht" Opera deutsch. – Es fragt sich nur, wie lange: Gegenüber Linux verhielt sich Opera immer schon sehr rätselhaft; mal gab es Installationspakete, mal musste man diese von Opera oder sonstwo herunterladen, mal ging es überhaupt nicht; zur Zeit also ein Flatpak-Paket mit allerdings Merkwürdigkeiten, wie die mit der deutschen Sprache. |
 Firefox  Opera  Chromium  Tor |
 Mailprogramme (verschiedene) |
E-Mail Thunderbird ist als Standard-E-Mail-Programm vorinstalliert. |
 Thunderbird | |
 FileZilla |
FTP-Client (Dateien per FTP hoch- und herunterladen) |  FileZilla | |
|
Webocton Sriptly  Bluefish |
HTML-Editor Internetseiten erstellte ich früher mit dem veralteten Webocton. Inzwischen verwende ich Bluefish |
 Bluefish | |
 SQLiteStudio |
Bearbeiten von SQLite-Datenbanken SQLiteStudio kann für Linux und für für Windows von http://sqlitestudio.pl heruntergeladen werden. Als Paket gibt es sqlitebrowser. |
 SQLiteStudio 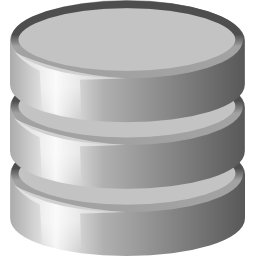 SqliteBrowser | |
 HTTrack |
Kopieren von ganzen Internetseiten Empfohlen wird das Paket Webhttrack. |
 WebHTTrack | |
Dateibearbeitung und -verwaltung |
7-zip |
Dateien packen und entpacken Das wohl zu recht beliebteste Windows-Programm dafür war 7-zip. Hier gibt es vorinstalliert "Archivverwaltung" (Paket File-Roller). |
FileRoller |
|
Advanced Renamer |
Mehrere Dateien nach bestimmten Kriterien auf einmal umbenennen Die Dateimanager von Ubuntu (Nautilus) und jetzt auch Linux Mint (Nemo) enthalten diese Funktion, die man durch Markieren mehrerer Dateien und dann »Umbenennen« aufruft. |
 Dateimanager (verschiedene) | |
|
CDBurnerXP |
Brennen von CDs/DVDs Als brauchbarstes Brennprogramm - keine eierlegende Wollmilchsau - hatte ich für Windows CDBurnerXP gefunden. Hier erfüllt Brasero diesen Zweck. |
 Brasero | |
|
Ultrasearch |
Dateien suchen Statt der in Windows eingebauten index-orientierten Suche hatte ich in Windows Ultrasearch verwendet. In wohl jedem Dateimanager ist eine einfache Suche enthalten. Wenn man mit dieser Suche nicht zufrieden ist, kann man Catfish installieren. Ich habe dies per nemo-action auch in Nemo eingebunden. |
 Dateimanager (verschiedene)  Catfish | |
|
Treesize |
Festplattenbelegung analysieren Unter Windows war dafür Treesize das geeignete Instrument. Hier ist dafür Baobab - mit einer mehr grafisch orientierten Anzeige - installiert. |
 Baobab | |
|
Winmerge |
Dateien auf Unterschiede ihres Inhalts vergleichen. Meld ermöglicht auch Vergleiche von Ordnern. Schön ist die Integration in Nemo durch zusätzliche Installation des Pakets nemo-compare. (Dabei wird Meld automatisch mit installiert, falls noch nicht geschehen.) |
 Meld | |
 FreeFileSync |
Dateien zwischen Ordnern, Laufwerken und Rechnern synchronisieren |
 FreeFileSync | |
|
Areca |
Sicherungen (Backups), einstellbar automatisch, zeitgesteuert, auch inkrementell. Brauchbare Backups waren mit originalen Windowsmitteln nicht zu machen; ich verwendete Areca. In Mint ist seit Version 19 Timeshift installiert. Dies ist zwar erst einmal für die Sicherung der Systemdateien gedacht; man kann aber auch benutzereigene Dateien und Verzeichnisse in die Sicherung einbeziehen. Schwächen hat Timeshift in der Bedienung; meine experimentellen Erfahrungen beim Ausprobieren von Timeshift habe ich ► hier, quasi als kleines Manual zusammengeschrieben; vielleicht kann es ja mal jemandem nützlich sein. Timeshift macht platzsparend quasi inkrementelle Sicherungen, feine Einstellungen der zu sichernden Daten, mit gewöhnungsbedürftigen Einstellungen. Zuverlässig arbeitet es wohl, soweit ich es nach längerer Ausprobierphase sehen kann. Also habe ich meine Backups – für System- und meine Nutzerdaten – mit Timeshift eingerichtet. Schwächen hat Timeshift in der Bedienung. Anfangs ist man öfter ratlos, ob und wie man etwas machen kann und denkt oft an Fehler – in Timeshift oder bei sich selbst. Eine Benutzungs-Dokumentation fehlt; unverzichtbar, wenn man Timeshift nicht nur für die voreingestellten Dinge nutzen will, sondern auch für alle eigenen Backups. Denn das ist sinnvoll. Backup muss sein; und warum soll man sich mit mehreren Backup-Programmen herumschlagen, wenn eines eigentlich alle Wünsche erfüllt. |
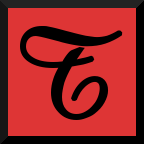 Timeshift | |
 TrueCrypt |
Dateien verschlüsseln Hier verwende ich zur Verschlüsselung encfs, das man als Paket installieren kann. Als grafische Oberfäche für die Verwaltung verschlüsselter Ordner nehme ich Sirikali. ( TrueCrypt gibt es zwar auch für Linux zum Herunterladen bei http://truecrypt.sourceforge.net, gilt aber als unsicher und soll nicht mehr verwendet werden.) |
 Sirikali | |
Wissenschaft |
Derive MathCad |
Mathematik-(Algebra-) System Das kostenpflichtige Derive für Windows ist nicht mehr auf dem Markt. wxMaxima ist eine voll gleichwertige Linux-Alternative. Auch Derive (nicht mehr im Handel) funktioniert in Linux unter Wine. |
 wxMaxima Derive |
|
Taschenrechner |
Taschenrechner steht mit dem Paket gnome-calculator zur Verfügung. Erheblich funktionsreicher ist Qalculate; die Menüs sind teilweise englisch. |
 Taschenrechner  Qalculate | |
|
Units |
Einheiten umrechnen Zum Umrechnen von Einheiten der Physik, Währung, usw. verwendete ich in Windows Units. Hier gibt es ConvertAll. Auch das vorher erwähnte Qalculate kann Einheiten umrechnen; allerdings in englischen Bezeichnungen. |
 ConvertAll  Qalculate | |
 Eagle |
Layout und Router für elektronische Schaltungen KiCad steht in der Anwendungsverwaltung als FlatPak zum Installieren zur Verfügung (kostenlos). Eagle kann man von https://www.autodesk.de/products/eagle/free-download in einer eingeschränkten kostenlosen Version herunterladen und installieren. Ein Paket gibt es dazu nicht mehr. Für die Anwendung dieser kostenlosen Version muss man sich registrieren und einmal monatlich anmelden. |
 Eagle  KiCad | |
 Stellarium |
Planetarium, Sternhimmel |
 Stellarium | |
 Delphi (Programmierung in Pascal) |
Delphi / Lazarus In den 90-er Jahren war ein Thema meiner Programmierkurse die Programmiersprache Pascal, die aufgrund ihrer geringen Fehlertoleranz zu sehr sauberer Programmierung zwang. Für die damals inzwischen etablierten grafischen Oberflächen war die Entwicklungsumgebung Delphi das dazu gehörende Werkzeug - natürlich unter Windows. Jetzt gibt es quasi als Nachfolger die Entwicklungsumgebung Lazarus; die Handhabung und erst recht die Programmierung in Pascal unterscheiden sich nur minimal von den Vorgängern. Wichtig: In Linux erzeugt man mit einem dort installierten Lazarus Binaries, die unter Linux laufen; mit einem in Windows installierten Lazarus erzeugt man .exe-Dateien für Windows; gleichermaßen für Mac OS X und für IOS. Die Programmquellen können dabei fast unverändert auf allen Systemen verwendet werden. In Lazarus ist auch Crosscompiling vorgesehen; dh. z.B. unter Linux Windows-Binaries oder unter Windows Linux-Binaries zu erzeugen. Allerdings ist das Internet voll von Ratsuchenden zu diesem Thema; wenn ich es hinbekommen habe, schreibe ich hier entsprechende Tipps. |
Lazarus | |
Multimedia |
 Media Player  VLC |
Audio- und Videodateien abspielen |
 VLC |
 Radio Sure |
Radio hören (Streaming ausgewählter Stationen) Dies über PC per Linux Mint zu machen, wird wohl seltener. Das noch von mir dafür verwendete Radio Tray gibt es ab Linux Mint 20 nicht mehr in der Anwendungsverwaltung. Etliche Mediaprogramme bieten zusätzlich auch die Funktion für Internet-Radio, so z.B.:
Weitere über die Anwendungsverwaltung installierbare Programme für Internetradio:
Eine Besonderheit ist Streamtuner2: bietet eine gewaltig große Menge an Sendern, mit ihren Internetadressen, nach Kategorien geordnet; hat aber selbst keine Wiedergabefunktion. Nach Auswahl eines Senders (am einfachsten durch Doppelklick) wird dieser mit dem Standard-Medienplayer wiedergegeben. |
 VLC  Rhythmbox  Clementine  Shortwave  Streamtuner2 | |
 TVBrowser |
Programm von Fernseh- und Radiosendern Ist wahlweise als Flatpak oder Systempaket in der Anwendungsverwaltung zu haben. |
 TVBrowser | |
|
MyCam |
Bilder und Videos mit Webcam aufnehmen Die mit Web-Kameras mitgelieferte Software ist oft aufgebläht und taugt nichts. In Windows verwendete ich deshalb das einfache Programm MyCam, hier Cheese. |
 Cheese | |
 Wavepurity  Audacity |
Audio aufnehmen, bearbeiten, wiedergeben Schon vor einiger Zeit bin ich in Windows von dem kostenpflichtigen Wavepurity zu Audacity gewechselt. Audacity steht auch in Linux Mint als Paket zur Verfügung. Wenn gewünscht, sind die Hilfedateien extra herunterzuladen: https://www.fosshub.com/Audacity.html. |
 Audacity | |
|
Capella |
Notensatz Musescore steht als Paket zur Verfügung. Capella (kostenpflichtig) läuft angeblich auch mit Wine unter Linux; da ich aber nur eine ältere Lizenz-Diskette habe, die nicht mehr funktioniert, kann ich das nicht hinreichend ausprobieren. Der kostenlose Capella-Reader funktioniert mit Wine unter Linux. |
 Musescore Capella (?) | |
Spiele |
 Pocoman! |
Nostalgisches Schiebespiel Pocoman kann unter Wine installiert werden. (Wer das Original nicht hat, kann es im Archiv https://archive.org/details/swizzle_demu_POCO bekommen.) |
 Pocoman! |
 Patiencen |
Solitaire, Klondike, Spider (Spinne) und andere Patiencen Wesentlich reichhaltiger als die in Windows enthaltenen Karten-Geduldsspiele ist das hier enthaltene Paket AisleRiot Solitaire, das eine Sammlung von vielen Patiencen und ihren Varianten zur Auswahl stellt; auch solche, die ich schon vor 50 Jahren von meiner Großmutter gezeigt bekam. Das Spiel ist auch in dem Sammelpaket gnome-games enthalten. |
AisleRiot Solitaire | |
 Minesweeper u.a. |
Minesweeper und andere Spiele Eine wesentlich reichhaltigere Sammlung von kleinen Spielen als in Windows bietet das hier enthaltene Paket gnome-games, natürlich auch den Klassiker »Minen«. Jedes der Spiele steht auch als einzelnes Paket zur Verfügung, z.B. gnome-mines. |
 Minen u.v.a. | |
System |
Ditto |
Zwischenablage verwalten Um nicht immer nur auf die letzte, sondern auch frühere, Angaben in der Zwischenablage zugreifen zu können, verwendete ich in Windows das Zusatzwerkzeug Ditto. Hier in Linux Mint steht dafür CopyQ zur Verfügung. (Das früher verwendete ClipIt gilt als veraltet.) |
 CopyQ |
|
CCleaner |
Überflüssige Dateien entfernen In Ubuntu kann man das mit dem »Hausmeister« in Ubuntu-Tweaks erledigen. In Mint habe ich dafür das Paket BleachBit installiert. |
 Ubuntu-Tweak  BleachBit | |
 Eingabeanforderung |
Shell-Kommandos Während in Windows die Eingabeanforderung selten benutzt wird, ist unter Linux die Konsole ("Terminal") ein Standardwerkzeug. |
Terminal | |
 Systemwiederherstellung |
Systemwiederherstellung Für die Sicherung des Betriebssystems bei Veränderungen an ihm und seinen Konfigurationen gab es unter Windows die »Systemwiederherstellung« mit ihren »Wiederherstellungspunkten«. In Linux kann man dafür Timeshift verwenden, seit Mint-Version 19 ist dies standardmäßig vorgegeben. In den Einstellungen kann man Timeshift auch auf Benutzer-Daten erweitern, sodass es dann auch die Funktion eines umfassenden Backup-Systems übernehmen kann, was sinnvoll ist, weil man es dann nur mit einem einzigen Backup-Verfahren zu tun hat. Siehe dazu Sicherungen (Backups)). |
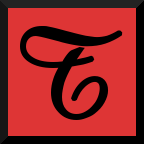 Timeshift | |
 Datenträgerverwaltung |
Partitionen verwalten und bearbeiten Unter Windows gab es die beschränkte Datenträgerverwaltung oder externe Programme. Unter Linux verwende ich Laufwerke (Paket gnome-disks) oder für eingreifendere Aufgaben (Größenänderung, Verschieben) Gparted; dies auch bei Bedarf von Live-CD (https://gparted.sourceforge.io/download.php). |
 Laufwerke  Gparted | |
 Taskmanager |
Prozesse verwalten Was in Windows der Taskmanager war, ist hier in Linux Mint die Systemüberwachung (Paket gnome-system-monitor). |
Systemüberwachung | |
|
HwInfo SIW |
Informationen über System und Hardware Dafür gibt es den Systemprofiler (Paket Hardinfo) oder – für eine etwas ausführlichere und deutschsprachige Information – den »HardwareLister« (Paket lshw-gtk). |
 Hardinfo  HardwareLister | |
|
Open Hardware Monitor |
Hardware, insbesondere Temperaturen, überwachen Dafür gibt es das englisch-sprachige PSensor. Wenn man nur die CPU-Temperatur unauffällig, aber ständig, im Blick haben möchte, füge man das Applet CPU-Temperaturanzeige zur Taskleiste hinzu. |
 PSensor  Temperaturanzeige | |
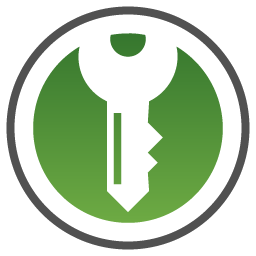 KeePassXC |
Passwort-Tresor Für KeePass nehme man das moderne Paket keepassXC, nicht das dazu inkompatible keepass2 und auch nicht das ältere keepassx. |
 KeePassXC |